 আসসালামু আলাইকুম, সবাইকে আবারও ফটোশপের ধারাবাহিক টিউটোরিয়াল ক্লাসে
স্বাগতম। কেমন আছেন আপনারা? আশা করি মহান সৃষ্টিকর্তার অশেষ রহমতে খুবই ভাল
আছেন। আজ আপনাদের সাথে শেয়ার করছি আবারও আরেকটি টিউটোরিয়াল। আজকের
টিউটোরিয়ালটি হল ঝলসানো 3D টেক্সট ইফেক্ট। চলূন আজকের টিউটোরিয়ালে। তার
আগে এক নজরে দেখে নিন আজকে কি হবে টিউটোরিয়ালে। আরে বাহ!! ঝাক্কাস,
তো!!!!!!!!!!!!! চলুন তাড়াতাড়ি শিখে ফেলি…………………………………………..
আসসালামু আলাইকুম, সবাইকে আবারও ফটোশপের ধারাবাহিক টিউটোরিয়াল ক্লাসে
স্বাগতম। কেমন আছেন আপনারা? আশা করি মহান সৃষ্টিকর্তার অশেষ রহমতে খুবই ভাল
আছেন। আজ আপনাদের সাথে শেয়ার করছি আবারও আরেকটি টিউটোরিয়াল। আজকের
টিউটোরিয়ালটি হল ঝলসানো 3D টেক্সট ইফেক্ট। চলূন আজকের টিউটোরিয়ালে। তার
আগে এক নজরে দেখে নিন আজকে কি হবে টিউটোরিয়ালে। আরে বাহ!! ঝাক্কাস,
তো!!!!!!!!!!!!! চলুন তাড়াতাড়ি শিখে ফেলি…………………………………………..ধাপ ১- নতুন ডকুমেন্ট নেয়া
- Adobe Photoshop খুলুন।
- এবার File > New তে যান।
- 1440px width * 900px (height), তবে আপনার ইচ্ছা মতো নিতেও পারবেন।
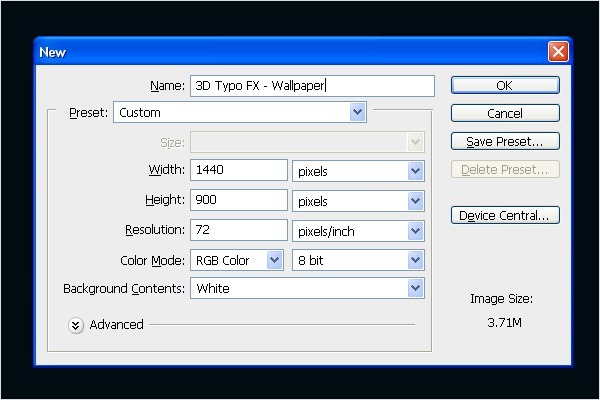
ধাপ ১- 3D ইফেক্ট তৈরি করা
- 3D ইফেক্ট দেয়ার জন্য আমাদের একটু ইলেসট্রেটরের সাহায্য নিতে হবে।
- Illustrator খুলুন।
- এবার Type Tool টি নিন ও আপনার ইচ্ছা মতো লিখুন।আমি লিখেছি “FX”.
- আপনি লেখার পরে আপনার লেখার ফন্টটি পরিবর্তন করুন “Hobo Std Medium“. এই ফন্টে।
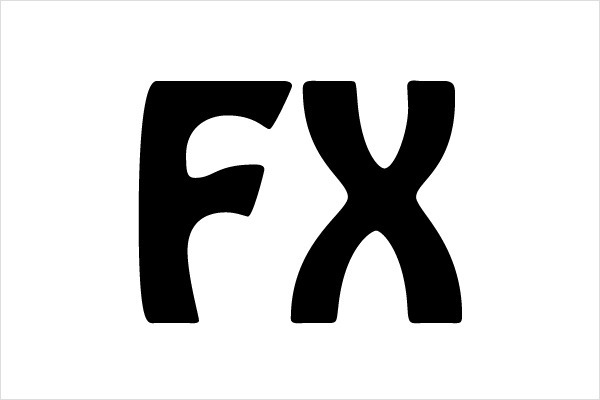
থাপ ৩ -লেখাকে রং করা
- এবার আপনার লেখাটির রং পরিবর্তন করুন।
- F এর রং দিন blue (#094569) এবং X এর রং দিন dark orange (#AB7D1B)
- তাহলে এটি দেখতে হবে।

ধাপ ৪- লেখাতে 3D ইফেক্ট দেয়া
- এবার আপনার লেখাতে 3D solid text এ রূপান্তর করুন।
- এজন্য Menu > Effect > 3D > Extrude & Bevel… এখানে যান।
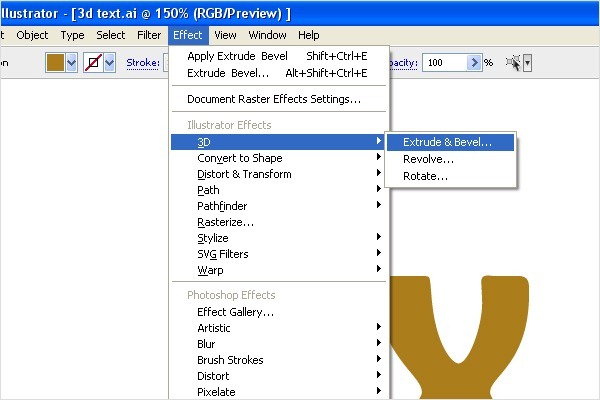
- এবার নিচের ছবির মতো করুন।
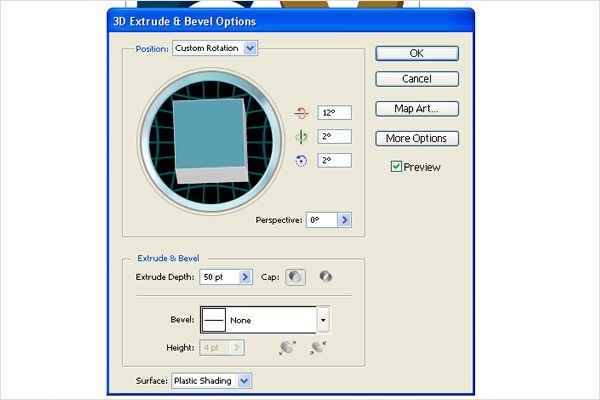
ধাপ ৫- ব্যাকগ্রাউন্ডে রং দেয়া
- এবার ব্যাকগ্রাউন্ড কালার দিন blue (#000b12).
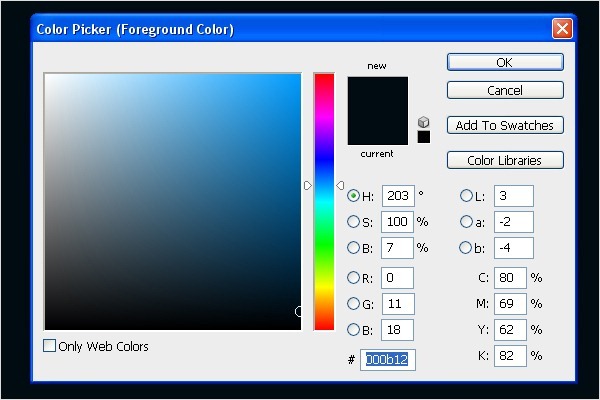
ধাপ ৬- ফটোশপে 3D টেক্সট নিয়ে আসা
- এবার ইলেসট্রেটর থেকে ফটোশপে 3D টেক্সট ইফেক্টটি নিয়ে আনা।
- এবার ইলেষ্ট্রেটর থেকে টেক্সটটি কপি করে ফটোশপে পেষ্ট করুন।
- এবার লেখার লেয়ারটি সিলেক্ট করুন ও মাউসের রাইট বাটন ক্লিক করে Rasterize Layer এ ক্লিক করুন।

ধাপ ৭- লেখা আলাদা করা
- এবার আমরা লেখাটাকে ২ ভাগে ভাগ করব।
- সিলেক্ট Rectangular Marquee Tool (M) এবং “X” অক্ষরটি নির্বাচন করুন।
- এবার Ctrl+X চাপুন ও Ctrl+V চাপুন।
- এবার অক্ষর ২টিকে সাজান।
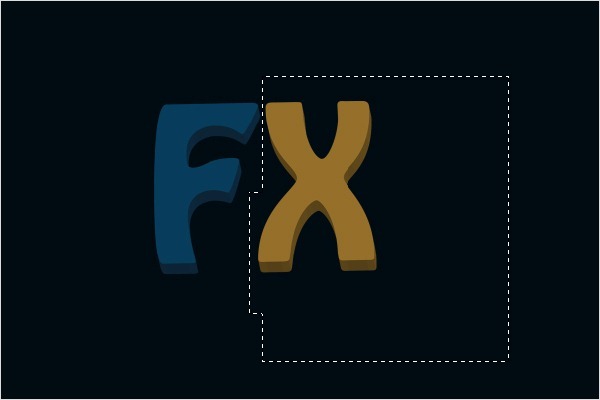
ধাপ ৮- লেখাকে ঝলসানো
- এবার আমরা লেখাটাকে উজ্জল করব।
- Dodge Tool (O) টি নিন।
- এবার নিচের মতো করে সেটিং করবেন।
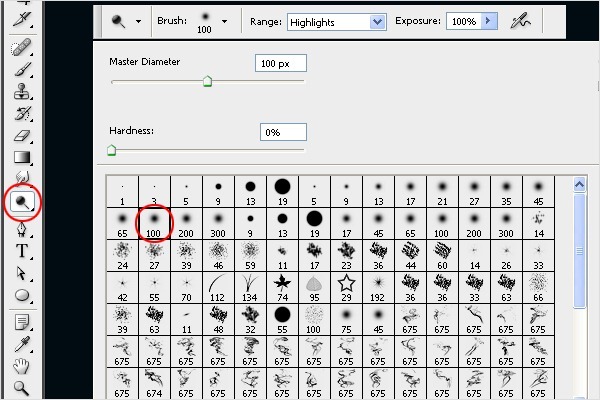
ধাপ ৯- লেখাকে হাইলাইট করা
- এবার Dodge Tool দিয়ে লেখার উপরে হাই্লাইট করুন।
- নিচের চিত্রটি দেখুন

ধাপ ১০- হাইলাইড যুক্ত করুন
- নিচের দেখানো অংশগুলোতে হাই্লাইট করুন Dodge Tool দিয়ে।
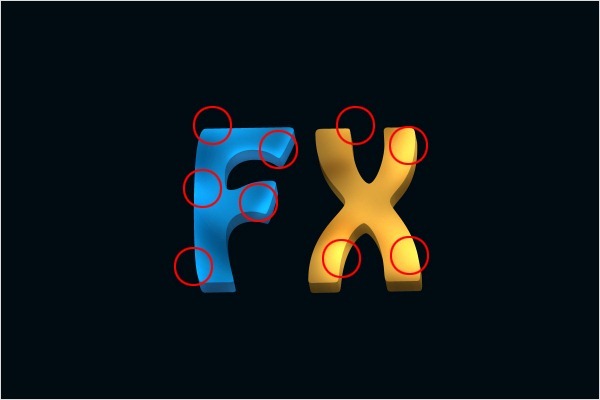
ধাপ ১১- ছায়া তৈরি করা
- এবার আমরা লেখার ছায়া তৈরি করব।
- এজন্য টুলবক্স থেকে Burn Tool (O) টি নিয়ে ছায়া তৈরি করুন।
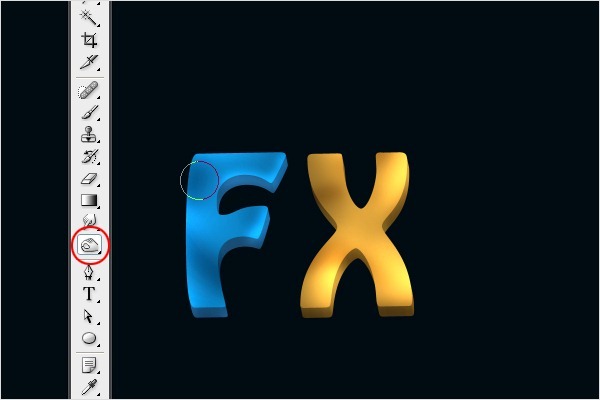
ধাপ ১২- আরও ছায়া তৈরি করা
- ধাপ ১১ এর মতো করে নিচের চিহ্নিত জায়গাগুলোতে ছায়া তৈরি করুন।
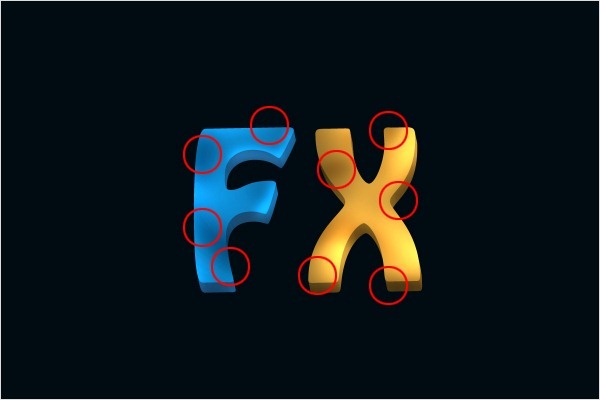
ধাপ ১৩- এর উজ্জলতা আরও বৃদ্ধি করা
- এবার Dodge Tool (O) টি নিন। এর সাইজ নিন800px
- এবার টুলটি দিয়ে “F” ও “X” অক্ষর ২টির উপরে ক্লিক করুন।
- নিচের চিত্রের মতো করে।
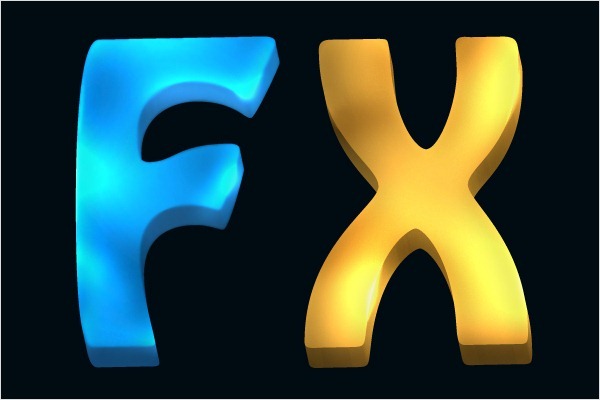
ধাপ ১৪- লেখার কোণায় উজ্জলতা বৃদ্ধি করা
- এবার Brush Tool (B) টি নিন।
- এবার ইমেজের উপর রাইট বাটন ক্লিক করে Master Diameter এ 90px দিন।
- এবার নতুন একটি লেয়ার তৈরি করুন ও ফোরগ্রাউন্ডে রং নিন সাদা।
- এবার নিচের চিত্রের মতো করে লেখার কোণাগুলো উজ্জল করুন।
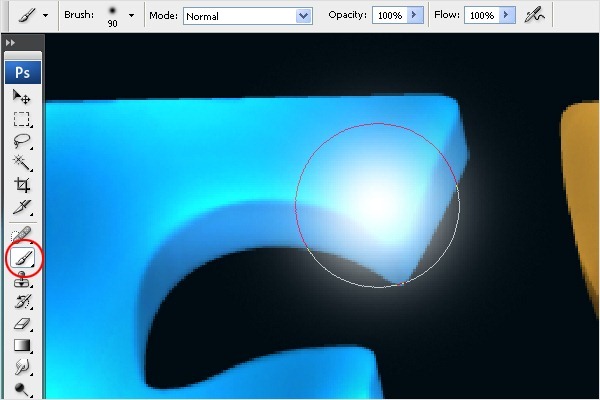
ধাপ ১৫- ফেদার মুছে ফেলা
- এবার কোণার অতিরিক্ত গ্লোগুলো মুছে ফেলুন। এজন্য Eraser Tool টি ব্যবহার করুন।
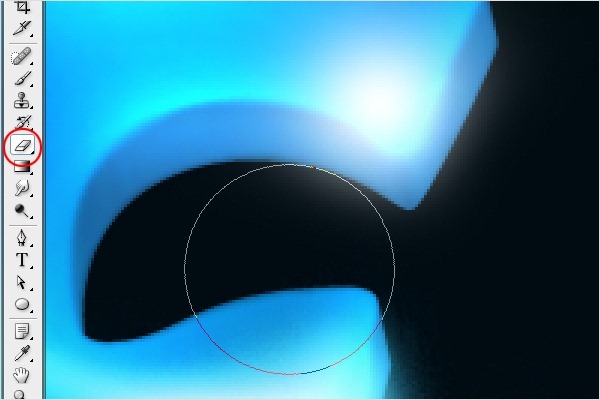
ধাপ ১৬- টেক্সটের বাহিরের অংশে উজ্জলতা বাড়ানো
- এবার লেয়ার প্যালেটের নিচের দিকেরAdd a layer style বাটনে ক্লিক করুন।
- মেনু থেকেOuter Glow তে ক্লিক করুন।
- এবার নিচের মতো করে ok করুন।
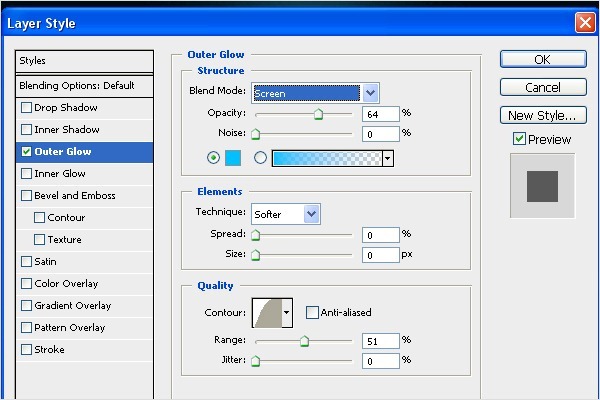
ধাপ ১৭- উজ্জলতার কাজটি নকল করা
- এবার ধাপ ১৪তে করা অংশটির ডুফলিকেট লেয়ার তৈরি করুন।
- এবার Smudge tool (R) টুলসটি নিন।
- এবার ব্রাশটি দিয়ে ডান থেকে বাম দিকে টান দিন।
- সেটিং নিচের মতো…..
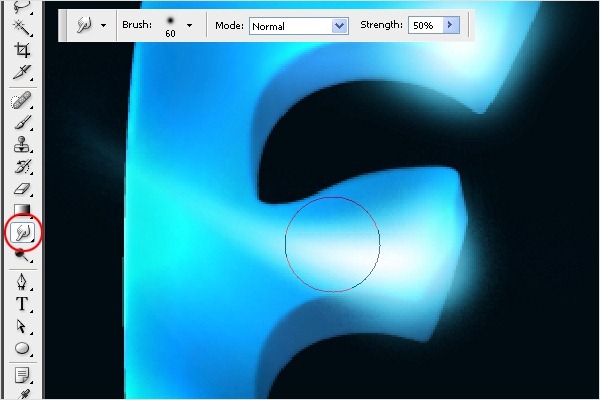
ধাপ ১৮- উজ্জলতা আরও দেয়া
- এবার Smudge Tool (R) টি নিন।
- টেক্সটের উজ্জল অংশের চারদিকে এটি টানুন।
- ছবিটি দেখুন…..
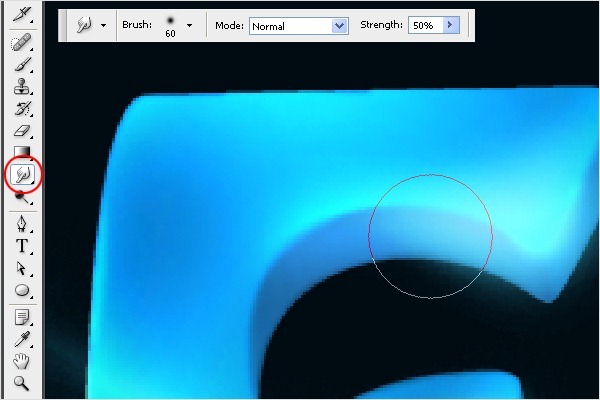 তাহলে আবার ইমেজটি হবে এই রকম।…..
তাহলে আবার ইমেজটি হবে এই রকম।…..
ধাপ ১৯- ফেদারে আরও উজ্জলতা বৃদ্ধি করা
- এবার আমরা লেখার কোণগুলোতে কিছু উজ্জলতা বৃদ্ধি করব।
- এবার Brush tool (B) টি নিন।
- এবার ইমেজের উপর রাইট বাটন ক্লিক করে Master Diameter এ 90px দিন।
- এবার একটি নতুন লেয়ার নিন ও লেখার চারপাশে উজ্জলতা বৃদ্ধি করুন চিত্রের মতো………
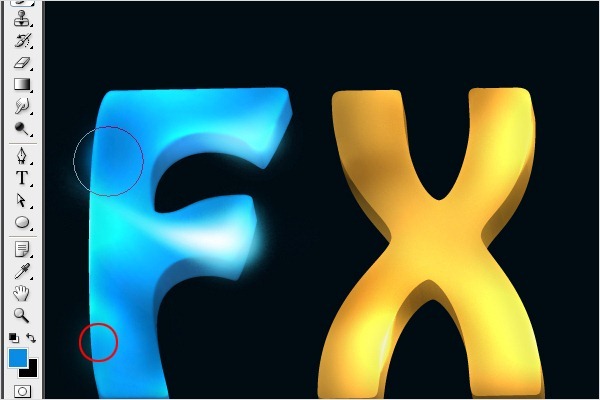
ধাপ ২০ – X কে হাইলাইট করা
- এবার আমরা X এর উপর ফোকাস দেব।
- এটি করবেন আপনি ধাপ ১৪ ও ১৫ এর মতো।
- চিত্র দেখুন………
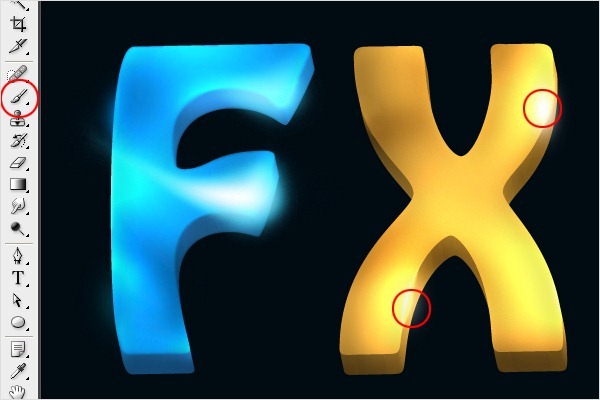
ধাপ ২১ – উজ্জলতা আবারও বৃদ্ধি
- এবার আবারও আমরা টেক্সটের বাহিরে উজ্জলতা দিব।
- লেয়ার প্যালেট এর নিচের দিকের Add a layer style বাটনে ক্লিক করুন।
- মেনু থেকে Outer Glow তে ক্লিক করুন ও নিচের মতো সেটিং করুন।
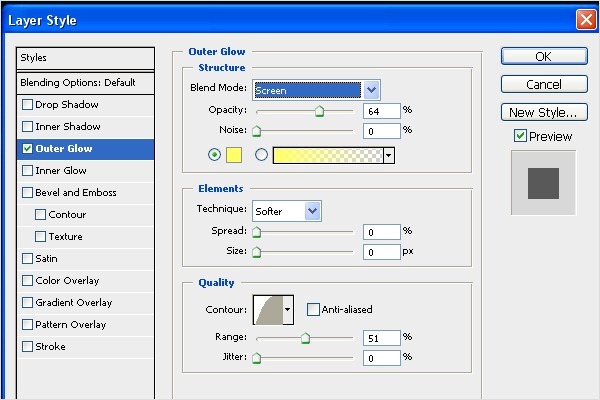
ধাপ ২২- ব্রাশ নির্বাচন
- Brush Tool (B) টি নিন।
- এবার ইমেজের উপর রাইট বাটন ক্লিক করুন।
- এবার নিচের মতো করুন।
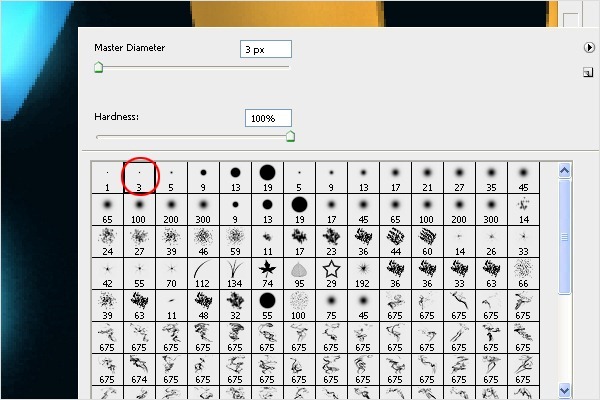
ধাপ ২৩- পাথ তৈরি করা
- এবার Pen Tool (P) টি নিন।
- এবার চিত্রের মতো করে পাথ আঁকুন।
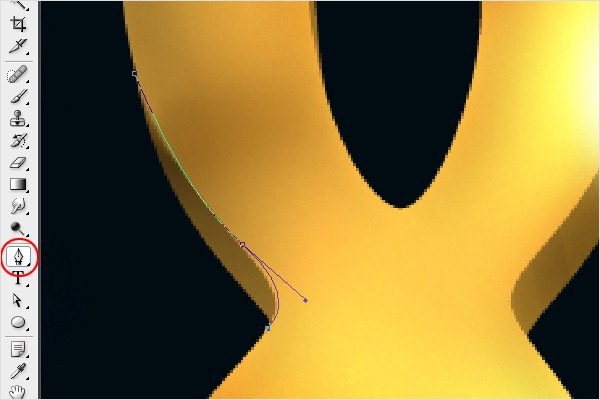
ধাপ ২৪- Stroke Path যুক্ত করা
- এবার ইমেজের উপর রাইট বাটন ক্লিক করা।
- মেনু থেকে Stroke Path… এ ক্লিক করুন।
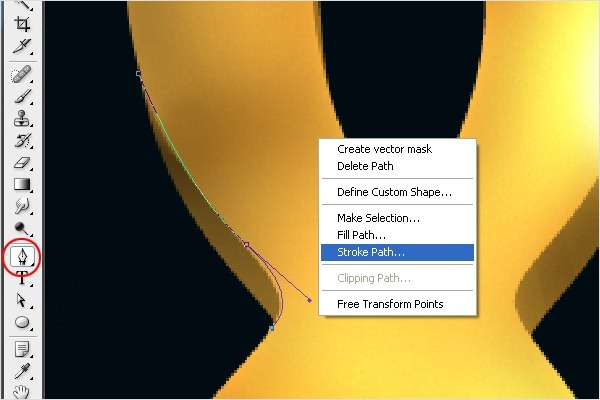
ধাপ ২৫- Brush Stroke যুক্ত করা
- এবার লিষ্ট থেকে Brush এ ক্লিক করুন।
- এবার ok করুন।
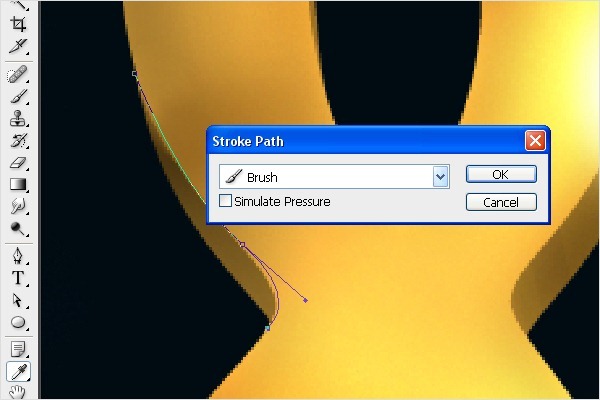
ধঅপ ২৬- আরও Stroke Path যুক্ত করা
- ধাপ ২২-২৫ পর্যন্ত কাজগুলো আবার করুন।
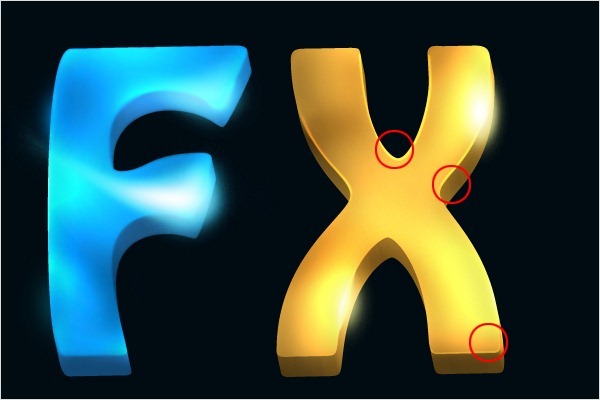
ধাপ ২৭- ছায়া নিয়ে টেক্সটের চারপাশ রিফলেকশান তৈরি করা
- এবার Pen Tool (P) টি নিন।
- এবার ছবির মতো করে সিলেক্ট করুন।
- এবার Ctrl+Enter চাপুন।
- এবার সিলেকশানটিbrown color (#614717) দিয়ে ফিল করুন।
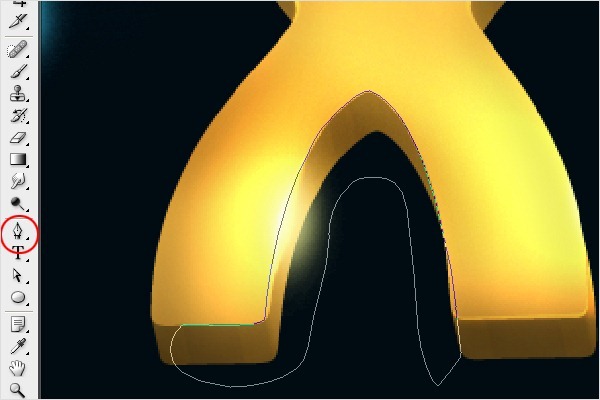

ধাপ ২৮- কোণা কেটে ফেলা
- Eraser tool (E) টি নিন।
- এবার রাইট বাটন ক্লিক করে Master Diameter দিন 100px
- এবার চিত্রের মতো করে কোণা কেটে ফেলুন।
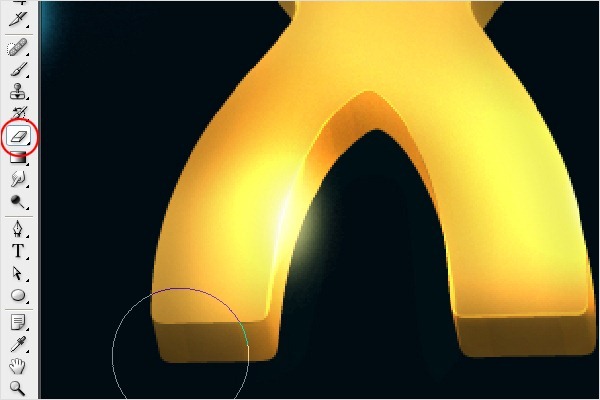
ধাপ ২৯- আরও Stroke Path যুক্ত করা
- ধাপ ২২-২৫ গুলো আবারও করুন।
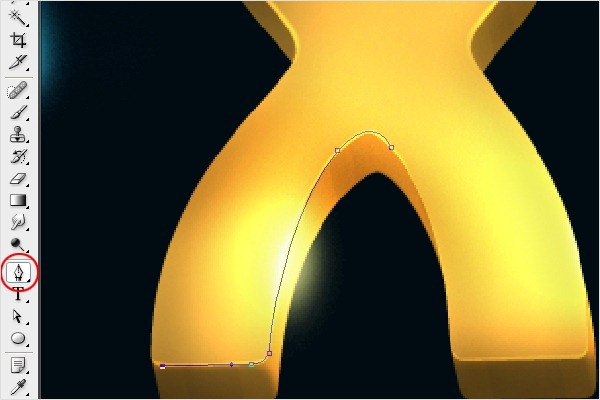 তাহলে আপনার ছবিটি হবে এই রকম।
তাহলে আপনার ছবিটি হবে এই রকম।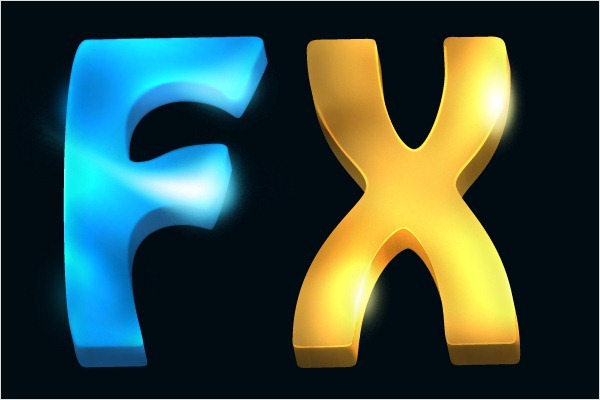
ধাপ ৩০- Stroke Path যুক্ত করুন “F”
- “F” এবার ফোকাস দিন। ধাপ ২২-২৫ অনুসরণ করুন।
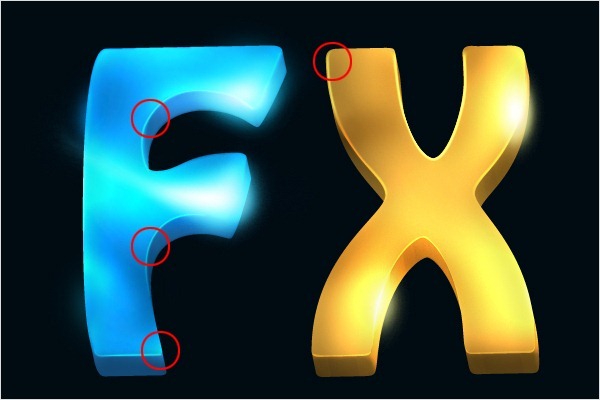
ধাপ ৩১- ব্যাকগ্রাউন্ডে স্পটলাইট তৈরি করা
- এবার আমরা ব্যাকগ্রাউন্ডে ফোকাস লাইট দেব।
- এজন্য rush Tool (B) টি নিন।
- এবার রাইট বাটন ক্লিক করে Master Diamter নিন 300px
- এবার রং নিন blue color (#546876).
- এবার একটি নতুন লেয়ার তৈরি করুন।
- এবার বড় করে একটি ডট আঁকুন নিচের মতো করে…….

ধাপ ৩২- এবার ডটটাকে ট্রান্সপরমার করা
- Ctrl+T চাপুন।
- এবার নিচের মতো করে টানুন………..

ধাপ ৩৩- ছায়া যুক্ত করা
- এবার একটি নতুন লেয়ার তৈরি করুন।
- এবার লেয়ারটিকে টেনে টেক্সটের লেয়ারের নিচে নিয়ে যান।
- এবার F লেয়ারের mask চালু করুন।
- এবার আপনার এখনকার তৈরি করা লেয়ারটি নির্বাচন করুন।
- এবার Gradient Tool (G) টি সিলেক করুন।
- এবার কালো রং নিয়ে এটিকে ফিল করুন।
- এবার “X” লেযারেও একই রকম হবে।
- এবার Ctrl+T চেপে নতুন লেয়ারটিকে টানুন।
- চিত্রটি দেখুন…..
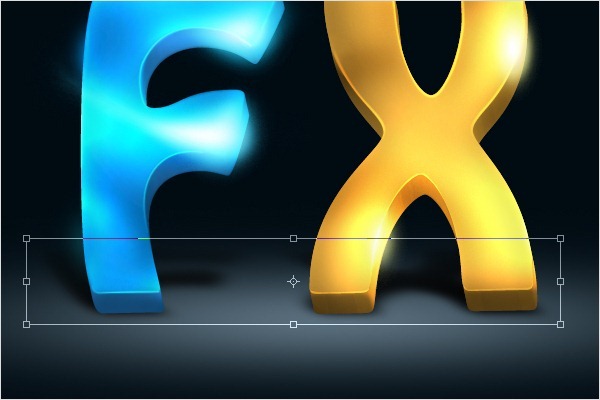
ধাপ ৩৪- Gaussian Blur যুক্ত করা
- এবার রিয়েলস্ট্রিক ভাবে ছায়াকে blur করব।
- এজন্য Menu > Filter > Blur > Gaussian Blur… এ যান। এবার Radius দিন 5.0px.
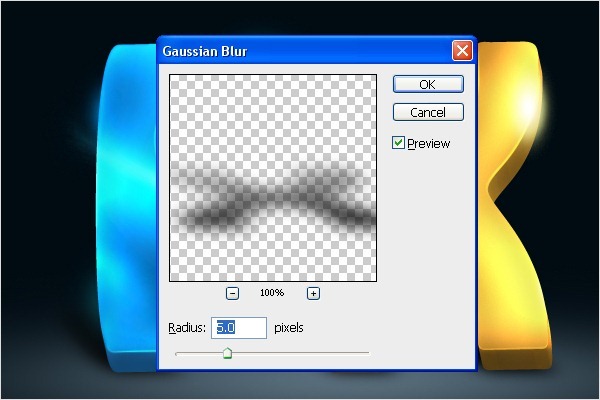
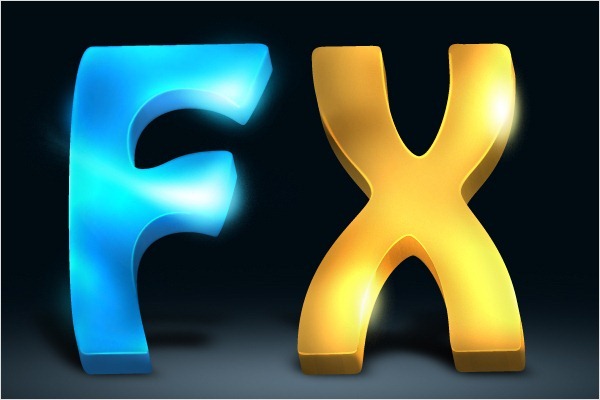
ধাপ ৩৫- তারা তৈরি করা
- এবার আমরা কিছু উজ্জল তারা যুক্ত করাব।
- এজন্য Pen Tool (P) টি নিন।
- এবার চিত্রের মতো করে একটি পাথ আঁকুন।
- এবার ইমেজের উপর রাইট ক্লিক করে Stroke Path… এ ক্লিক করুন।
- এবার Brush নির্বাচন করুন ও Simulate Pressure এর পাশের বক্সটি চেক করুন।
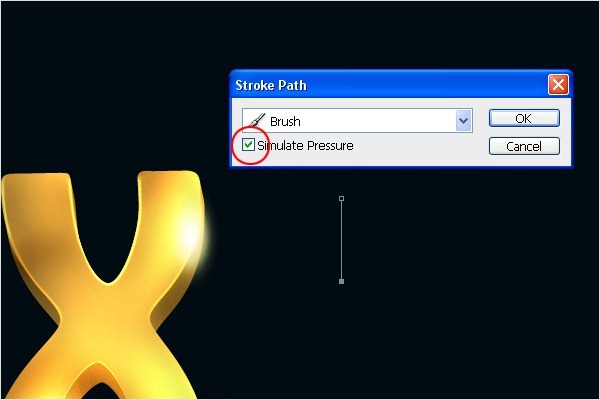
ধাপ ৩৬- তারার পাথটি ডুফলিকেট করুন
- পাথটি নির্বাচন করুন ও Ctrl + J চেপে ডুফলিকেট করুন।
- এবার Ctrl + T চাপুন ও এটাকে কোণাকুণি করুন।
- আবার করুন চিত্রের মতো করতে থাকুন।
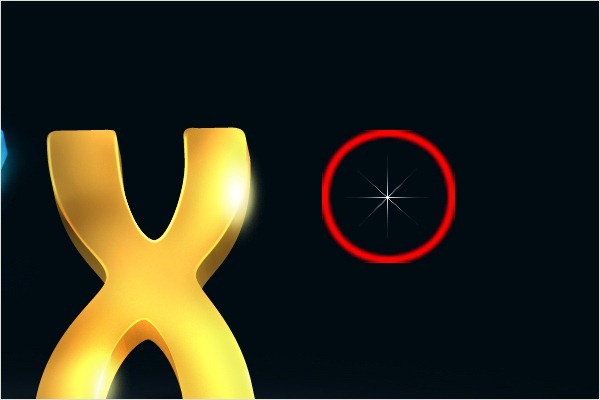
ধাপ ৩৭- পাথগুলোকে একসাথ করা
- তারার লেয়ারটি নির্বাচন করুন।
- এবার Ctrl +T চাপুন।
- এবার নিচের মতো করুন।
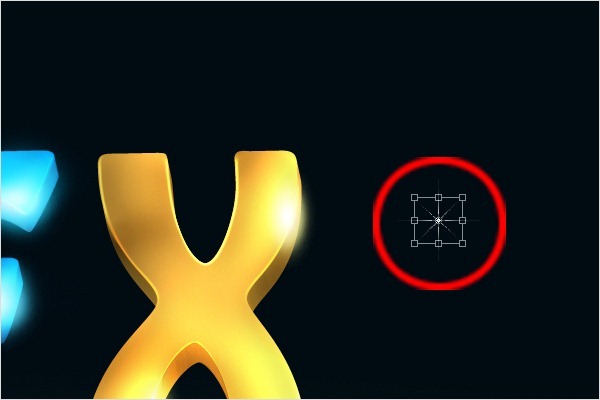
ধাপ ৩৮- এবার X এর উপর স্থাপন করা
- এবার ডুফলিকেট ও এটাকে টেনে নিন X এর হাইলাইট এরিয়াতে। চিত্র দেখুন

ধাপ ৩৯- Particles যুক্ত করা
- এবার আমরা কিছু শস্য কণা যুক্ত করব।
- এজন্য Brush Tool (B) নিন ও নিচের ছবিটি অনুসরণ করুন।
- যদি আপনি প্যালেটটি না খুঁজে পান তাহলে F5 কী চাপনু।
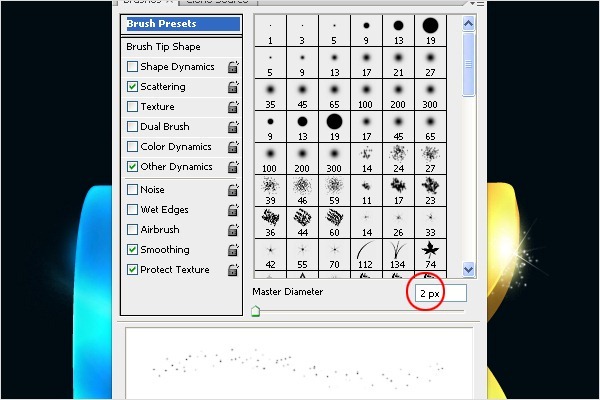
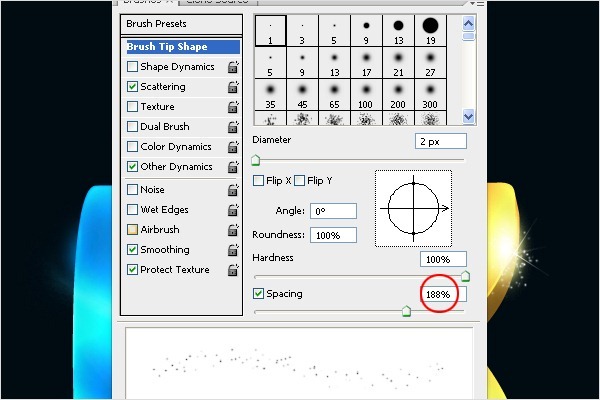
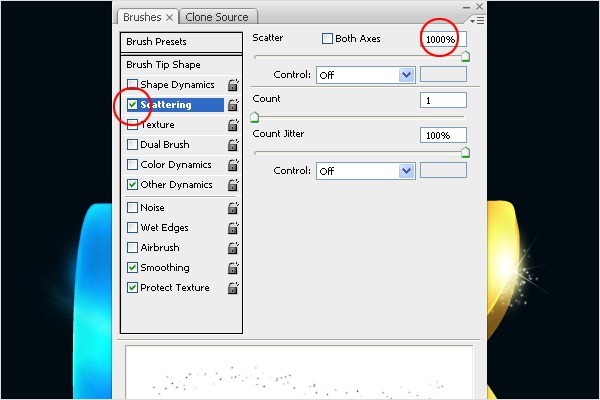
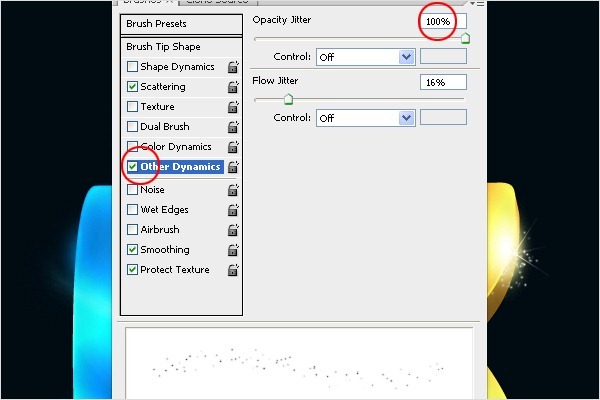
- তাহলে আপনার ছবিটি হবে এই রকম।
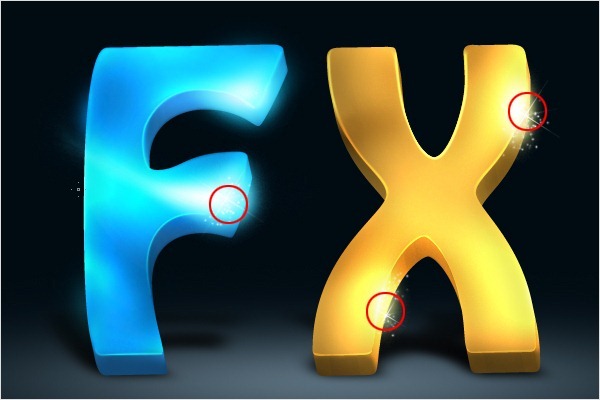
ধাপ ৪০- Semi Transparent Screen যুক্ত করা
- ডাউনলোড করুনthe smoke brush ব্রাশটি।
- এবার এটি ইন্সটল করুন।
- এবার নিচের চিত্রের মতো ব্রাশ নির্বাচন করুন।
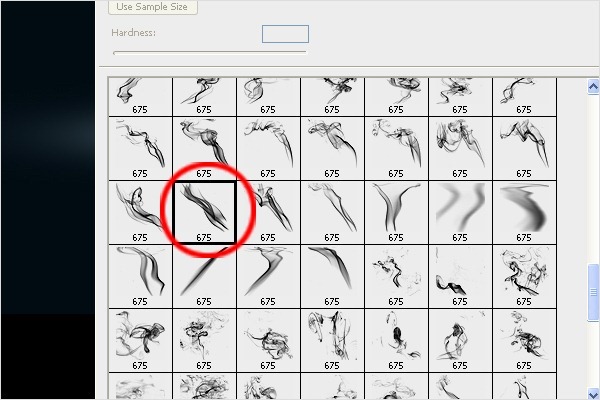
ধাপ ৪১- ব্রাশ দিয়ে কাজ করা
- এবার এটির সাইজ বড় করুন।
- এবার একটি নতুন লেয়ার নিন ও ব্রাশ করুন নিচের মতো করে।

ধাপ ৪২- রং যুক্ত করা
- নতুন একটি লেয়ার তৈরি করুন।
- লেয়ারটি সবার উপরে নিয়ে যান।
- লেয়ারটির উপর রাইট বাটন ক্লিক করুন, মেনু থেকেCreate Clipping Mask অপশনে ক্লিক করুন।
- এবার Brush Tool (B) টি নিন ও কালার পরিবর্তন করুন ছবির মতো করে।
- এজন্য কালার নিন Blue = #0a5689, Yellow = #ffd44e, Green = #c2e01f.
 এবার Move Tool (V) টি নিয়ে লেয়ারটিকে টেক্সট লেয়ারের পিছনে নিয়ে যান। এজন্য লেয়ারটি টেনে নিয়ে টেক্সট লেয়ারের নিচে রাখুন।
এবার Move Tool (V) টি নিয়ে লেয়ারটিকে টেক্সট লেয়ারের পিছনে নিয়ে যান। এজন্য লেয়ারটি টেনে নিয়ে টেক্সট লেয়ারের নিচে রাখুন।
ধাপ ৪৩- নকল ও রূপান্তর
- স্ত্রীণ ও রংসহ লেয়ারটি ডুফলিকেট করুন।
- এবার Edit > Transform Flip Horizontal করুন ও Edit > Transform > Flip Vertical এটা করুন।
- এবার নতুন লেয়ারটিকে টেনে নিয়ে ইমেজের ডান পাশে নিয়ে যান। চিত্র দেখুন……..
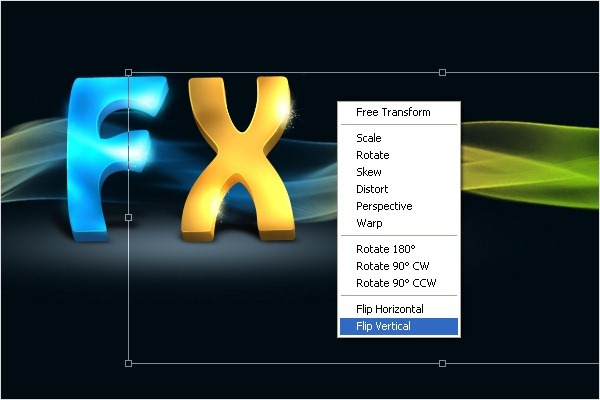
ধাপ ৪৪- রং পরিবর্তন করা
- এবার রং পরিবর্তন করব।
- এজন্য এবার লেয়ারটিতে ক্লিক করুন ও Ctrl+U চাপনু।
- এবার নিচের মতো করে ok করুন।
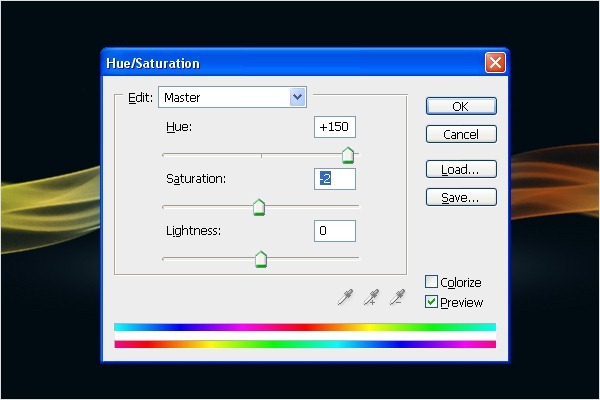

ধাপ ৪৫- কণা যুক্ত করা
- এবার আমরা কিছু কণা যুক্ত করব স্ক্রীণের উপরে।
- এবার নতুন একটি লেয়ার নিন।
- এবার Pen Tool (P) টি নিন ও ছবির মতো পাথ আঁকুন…….

ধাপ ৪৬- ব্রাশ নির্বাচন
- Brush Tool (B) টি নিন ও এবার নিচের মতো করে নির্বাচন করুন। প্যালেটের জন্য F5 চাপুন।
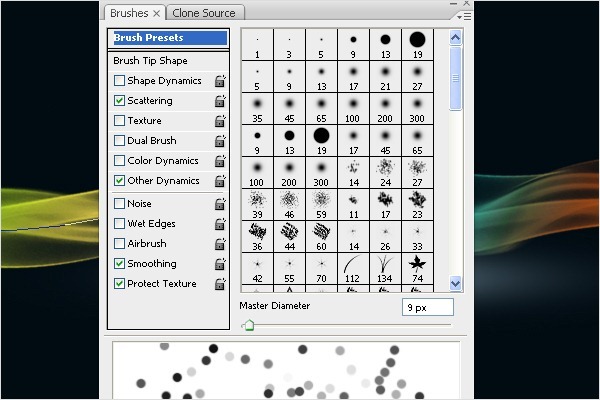
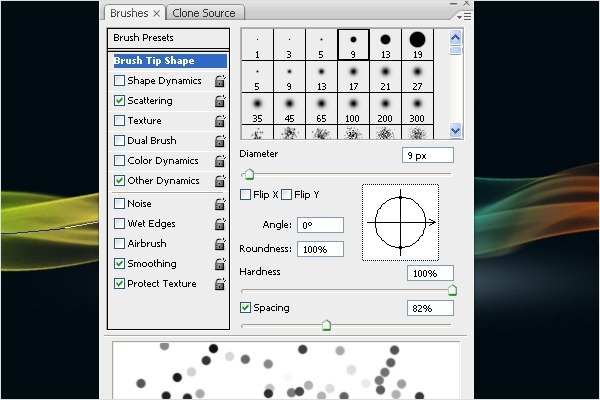
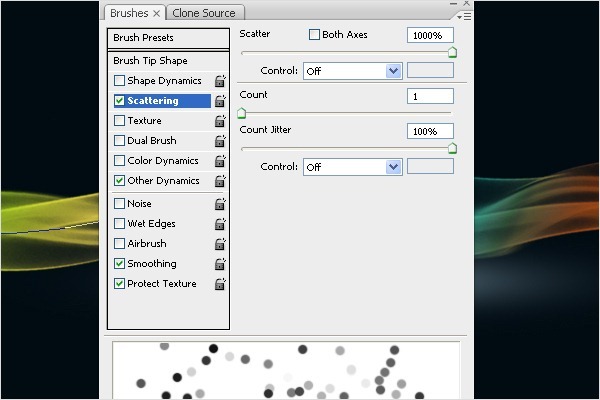
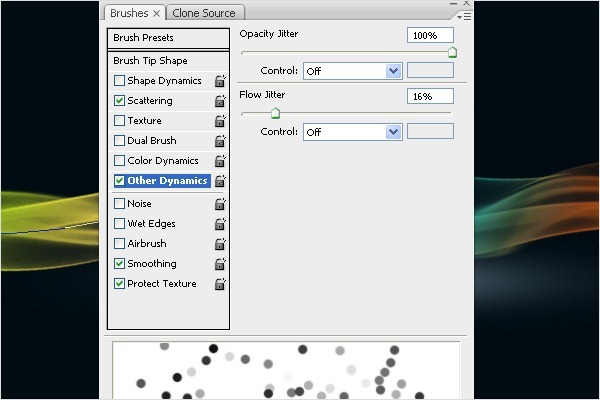
ধাপ ৪৭- কণাগুলো সাজানো
- এবার আবার Pen Tool (P) টি নিন।
- ইমেজের উপর রাইট ক্লিক করুন ও Stroke Path নির্বাচন করুন।
- এবার লিষ্ট থেকে Brush নির্বাচন করে Simulate Pressure চেক করুন।
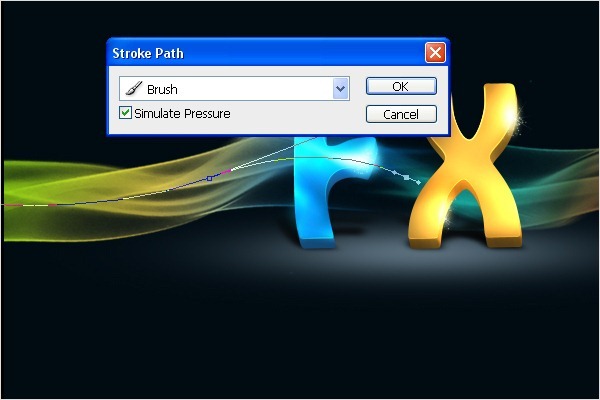

ধাপ ৪৮- নকল ও রূপান্তর করুন কণাগুলো
- এবার ডুফলিকেট করুন কণা লেয়ারটি।
- এবার বাঁকা করুনhorizontal এবং vertical
- এবার নকল লেয়ারটাকে ইমেজের রাইট সাইডে নিয়ে আসুন।
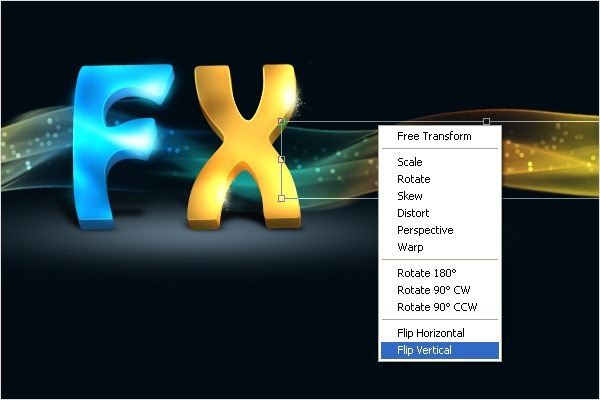
ধাপ ৪৯- স্ক্রীণের ছায়া তৈরি করা
- স্ক্রীণে লেয়ার ২টাই নির্বাচন করে এর ডুফলিকেট করুন।
- এবার Ctrl + T চাপুন।
- এবার ছবিটিকে নিচের দিকে টান দিন।
- এবার Ctrl + নতুন লেয়ারটি ক্লিক করে mask একটিভ করুন।
- এবার Edit > Fill… এ যান। এখানে কালো রং দিয়ে ফিল করুন।

ধাপ ৫০- Gaussian Blur যুক্ত করা
- এবার আমরা ছায়াতে কিছু Blur যুক্ত করব।
- এজন্য Menu > Filter > Blur > Gaussian Blur… এ যান। সেটিং করুন Radius এ 1px দিন।
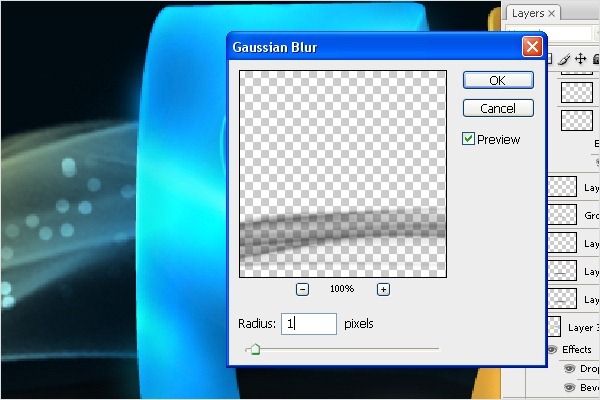
অভিনন্দন!!!!!!!!!!!!!!!!!!!!!!!!!!!!!!!!!!!!!!!!!!!!!!!
আপনারা এতক্ষণ ভরে যা দেখলেন ও শিখলেন, তা হল এটি…………..

 Time in Dhaka
Time in Dhaka 
0 comments:
Post a Comment